Reference
For more information about the buy price names and sell price names displayed on this screen, see "File - Inventory - Price Names".
For more information about buy and sell price breaks, see "File - Inventory - Price Breaks".
Micronet maintains up to 16 selling prices – eight of these are assigned to wholesale (Price Group 1) customers and eight to retail (Price Group 2) customers. Pricing is retrieved during invoicing from the Inventory master file based on the Debtor’s master file being set up as a Price Group 1 or Price Group 2 customer – see "File - Debtor - Debtor".
While Micronet maintains the item cost price (average, fixed, FIFO, LIFO) for you, you can also store up to eight buy prices for every item in the Inventory master file. One of these prices is usually assigned as the last buy (landed) price. The last landed figure is automatically copied across for you during each receipt of new items from your supplier.
If you are using the Micronet Kitting System (MKS), one other of the buy prices is assigned as the last made (assembled) price. The last made figure is automatically updated when kits are assembled from works orders.
The other prices could be used to represent overseas prices or the price by which markups should be applied to calculate selling prices.
When you enter the buy prices and markups, Micronet displays the sell prices for the item at the right of the Item Update screen - Sell Price tab.
|
|
|
Reference For more information about the buy price names and sell price names displayed on this screen, see "File - Inventory - Price Names". For more information about buy and sell price breaks, see "File - Inventory - Price Breaks". |
To set up item buy prices:
Refer to "Adding a New Item" or "Updating an Item".
Micronet displays the Item Update screen - Sell Price tab.
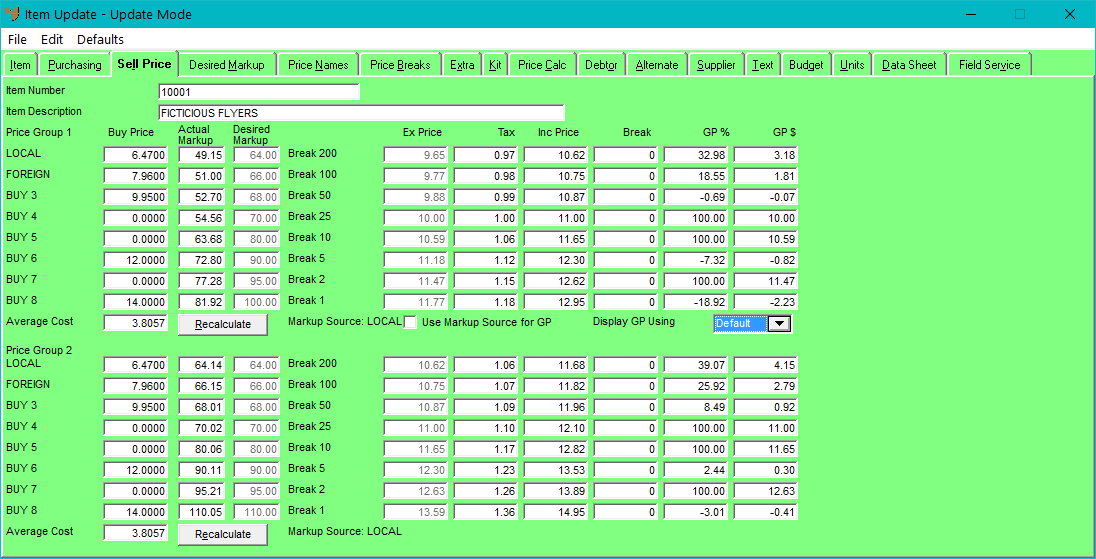
|
|
Field |
Value |
|---|---|---|
|
|
Buy Price |
Enter the buy price for each price break. Micronet loads the buy price when users create purchase orders for the item. |
|
|
Actual Markup |
Enter the actual markup percentage you want to apply to the item for this price break. If the changed buy price is set as a Source of Markups on the Markups Configuration screen in your company settings (refer to "Edit - Program - Markups"), Micronet either automatically recalculates the actual markup or displays the Buy Prices Changed screen depending on the option selected in the Default Markup Method on Buy Change field on the Markups Configuration screen.
If this screen is displayed, select how you want the item prices calculated:
Select the Ok button. |
|
|
Desired Markup |
Micronet displays the desired markup for the item and price break as entered on the Desired Markup tab – see "File - Inventory - Desired Markup". |
|
|
Ex Price |
Micronet displays the sell price for the item and price break, excluding sales tax. |
|
|
Tax |
Micronet displays the amount of sales tax in dollars according to the percentage set in the Sales Tax/GST field for the item on the Item tab – see "File - Inventory - Item". |
|
|
|
Technical Tip Whether buy and sell prices are GST inclusive or exclusive is setup in the Nett Prices Include GST and Nett Buy Prices Include GST fields on the Taxation Configuration screen in your company settings – see "Edit - Program - Tax". |
|
|
Inc Price |
Micronet displays the item price including sales tax (Ex Price + Tax). |
|
|
Break |
Micronet displays the price breaks. |
|
|
GP % |
Micronet displays the percentage of gross profit. |
|
|
GP $ |
Micronet displays the gross profit in dollars. |
|
|
|
Technical Tip If you change the GP % or GP $, Micronet will calculate the new sell price to the number of decimal places entered in the Number of Decimal Places on Sell Prices field on the Inventory Configuration screen in your company settings – see "Edit - Program - Inventory". This calculation might result in slight changes to the actual figures you entered due to rounding. |
|
|
Markup Source |
Micronet displays the price set in the Source of Markups field on the Markups Configuration screen in your company configuration – see "Edit - Program - Markups". |
|
|
Use Markup Source for GP |
Check this box if you want to use the Markup Source to calculate gross profit values. |
|
|
Display GP Using |
This field is used when an item is imported and one or more of the Buy Prices display the foreign currency value rather than the local currency value. It allows you to select a cost on which to base the calculation of the GP % and GP $ values so they display the correct values in your local currency. Note that these values are display only; no data is updated in Micronet. By default, GP is calculated on the buy prices, but you can also calculate it based on Average Cost or Last Cost. Micronet will remember the cost selected and display the same cost the next time you open this screen. |
|
|
|
Technical Tip This field applies where the Copy Cost Price to Buy 1-8 fields on the Purchasing Configuration screen are set to update buy prices – see "Edit - Program - Purchasing". |
Micronet displays the Recalculate Sell Prices screen.
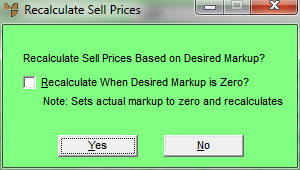
Micronet recalculates the sell prices for the item using the desired markups.
Micronet saves the new buy and sell prices for the item.